วิธีการสมัคร การยืนยันตัวตน Web Trade คนไทยอย่าง Web Satang
ในที่นี้ขอเรียกตัวย่อว่า ST ซึ่งเป็นเว็ป Trade และ Web กระเป๋าตังค์ ของคนไทยอีกเจ้าหนึ่ง เป็น Web ที่รองรับสกุลเงินบาทไทย และยังเป็น Web Trade ที่สามารถนำเงินสกุล BitCoin & All Coin ( หรือสกุลเหรียญหลายๆเหรียญที่เว็ปรองรับ ) มาแลกเปลี่ยนเป็นเงินสกุลบาทไทย แล้วโอนเข้าบัญชีธนาคาร หรืออยากลงทุนก็ฝากเงินจากบัญชีธนาคารไทย เข้าเว็ปเพื่อแลกเป็นเงินสกุล BitCoin หรือ All Coin ชนิดต่างๆ เพื่อไปลงทุนเว็ปอื่นๆได้ เช่นกัน หรือจะเล่นสาย Trade ซื้อถูกขายแพง หากำไรส่วนต่างๆ กับเว็ปนี้ก็ได้เช่นกัน
เริ่มต้นให้กดสมัครกันก่อนที่ ----->>> ST Web Trader ของคนไทย
เมื่อกด Link สมัครจากด้านบนแล้ว จะขึ้นภาพตาม รูปที่ 1 ด้านล่างนี้ ตามรายละเอียดดังนี้
 |
รูปที่ 1 ขั้นตอนการสมัคร |
โดยจะมีรายละเอียดให้กรอกใบสมัครดังนี้
1. ที่อยู่ Email ให้ใส Email ที่ต้องการสมัครลงไป ขอให้เป็น Email ที่ใช้จริง สำคัญมาก เพราะจะมีการส่ง Link ให้ยืนยัน Mail ไปที่ Mail นี้ในขั้นตอนสมัคร
2. รหัสผ่าน สำหรับเข้าใช้งาน แนะนำควรตั้ง 8 ตัวอักษรขึ้นไป และควรมีทั้งตัวอักษรตัวใหญ่ และตัวเล็ก ควรเป็นตัวอักษรอังกฤษ
3. ยืนยันรหัสผ่าน ให้ใสรหัสผ่านที่ตั้งไว้ด้านบนซ้ำอีกครั้ง เพื่อเป็นการ Confirm
เมื่อใสข้อมูลครบถ้วนหมดแล้ว ตรวจสอบความถูกต้องอีกครั้ง แล้วกดปุ่ม "สมัคร" ได้ในทันที
หลังจากนั้น ให้ไปที่ Email ที่ได้สมัครไว้ โดยทางระบบของ Web ST จะ Send Mail ยืนยันการสมัครมาให้ ( หากไม่ได้รับ Mail ในหน้า Inbox ให้ลองไปดูในกล่องเมลล์ Recycle หรือใน Spam Mail )
เมื่อดำเนินการเสร็จ ถึงขั้นนี้แล้ว ท่านผู้อ่านสามารถเข้าที่หน้า Web เพื่อทำการ Login เพื่อเข้าใช้งานได้ในทันที และเริ่มขั้นตอนต่อไปคือการยืนยันตัวตน เนื่องจากทาง Web มีเงื่อนไขหลักๆคือ ถ้าท่านผู้อ่านต้องการ Trade คู่ เงินบาท ( THB ) ของไทยกับคู่เงินสกุลเหรียญดิจิตอลอื่นๆ หรือฝาก - ถอนเงินบาท นั้น จำเป็นต้องยืนยันตัวตนให้กับ ID ที่สมัครไปซะก่อน ซึ่งจะมีวิธีการเริ่มต้นดังนี้
1. Login เข้าไปใน ID ที่ได้สมัคร และต้องการยืนยันตัวไว้ ที่หน้า Web
2. เมื่อเข้าหน้า Home แล้ว ให้ไปที่ Menu มุมขวาบน ตรงตัวกราฟฟิครูป "คน" ตามรูปที่ 2
3. จะพบ Menu เพิ่มลงมา ให้เลือกไปที่ Menu "การยืนยันตัวตน"
 |
รูปที่ 2 Menu ยืนยันตัวตน |
เมื่อเข้ามาหน้า ยืนยันตัวตนแล้ว จะเข้ามาที่ Menu ถัดไป ดังในรูปที่ 3 ซึ่งจะมีรายละเอียดต่างๆ ให้กรอกต่อไป
 |
รูปที่ 3 รายละเอียดช่องใสข้อมูลส่วนตัว |
โดยมีรายละเอียดให้กรอกตามในรูปที่ 3 ดังนี้
1. ให้คลิ๊กไปที่รูปสามเหลี่ยมลงด้านขวามือ เพื่อเลือกคำนำหน้าชื่อ "นาย" , "นางสาว"
2. ใสชื่อ นามสกุล เป็นภาษาไทย โดยไม่ต้องมีคำนำหน้าชื่อ ( เพราะได้เลือกในช่องที่ 1 ไปแล้ว )
3. ใสชื่อ นามสกุล เป็นภาษาอังกฤษ โดยไม่ต้องมีคำนำหน้าชื่อเช่นกัน
4. คลิ๊กไปที่รูปสามเหลี่ยมทางขวา เพื่อระบุ "เพศ"
5. ใส วัน เดือน ปี เกิด ให้อยู่ในรูปแบบของ วว/ดด/ปปปป ( ว = วัน , ด = เดือน , ป = ปี ) เช่น 24/03/1990
6. ใสเบอร์โทรศัพท์ แนะนำควรเป็นเบอร์มือถือ จะสะดวกและคล่องตัวกว่า เบอร์โทรศัพท์บ้าน
7. คลิ๊กไปที่รูปสามเหลี่ยมทางขวา เพื่อเลือกอาชีพ ณ ปัจจุบัน
8. ใสที่อยู่ ที่ทำงาน ณ ปัจจุบัน
9. คลิ๊กไปที่รูปสามเหลี่ยมทางขวา เพื่อเลือกจังหวัด
10. คลิ๊กไปที่รูปสามเหลี่ยมทางขวา เพื่อเลือกเขต หรือ อำเภอ
11. คลิ๊กไปที่รูปสามเหลี่ยมทางขวา เพื่อเลือก แขวง หรือ ตำบล
12. ใสรหัสไปรณียร์
หลังจากนั้นตรวจสอบรายละเอียดความถูกต้องอีกครั้ง ถ้าสมบูรณ์ครบถ้วนไม่ต้องแก้ไขแล้ว ให้กด "ยืนยันข้อมูล" เพื่อส่งข้อมูลการยืนยันตัวตน
 |
รูปที่ 4 ถ่ายภาพบัตรประชาชนทั้งด้านหน้าและด้านหลัง
|
ถัดมาในส่วนของการถ่ายภาพบัตรประชาชนตามรูปที่ 4 นั้น ให้ถ่ายหน้าตรงระวังเรื่องแสงสะท้อนของบัตรเวลาถ่ายเข้ากล้อง จะทำให้ข้อมูลไม่คมชัด และให้ถ่ายด้วยกล้องที่มีความละเอียดสูงพอสมควร เพราะจะมีผลต่อการพิจารณา อนุมัติการยืนยันตัวตนด้วย ถ้าภาพไม่คมชัดมากพอ โดยทั่วไปไม่ควรต่ำกว่า 1024*768 ( ห้ามถ่ายรูปถ่ายเอกสาร เนื่องจากจะไม่ผ่านการพิจารณา )
ส่วนการถ่ายรูปบัตรประชาชนด้านหลัง ต้องถ่ายให้เห็นตัวเลข Laser หลังบัตร ( หมายเลข Laser code คือ หมายเลข 12 หลักหลังบัตรประจำตัวประชาชน โดยจะขึ้นต้นด้วยอักษรภาษาอังกฤษตัวพิมพ์ใหญ่ 2 หลัก และหมายเลข 10 หลัก )
ตัวอย่างเช่น AB-1-2345678-90 ดังในรูปที่ 4
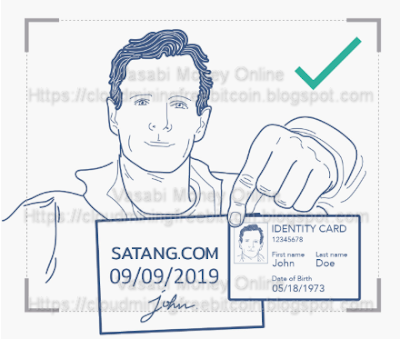 |
รูปที่ 5 ถ่ายภาพยืนยันตัวตน |
ขั้นตอนต่อไปนี้ค่อนข้างสำคัญ ให้นำกระดาษมาเขียนชื่อ SATANG.COM พร้อมทั้งลงวันที่ ที่ถ่ายรูป และเซ็นลายเซ็นท์กำกับ แนะนำให้ใช้พวกปากกามาร์คเกอร์สีเข้ม เขียนใสกระดาษ A4 เขียนให้เต็มแผ่น สังเกตอ่านง่าย ให้มองเห็นได้ชัดเจน ส่วนอีกมือหนึ่งถือบัตรประชาชนของเราไว้ และถ่ายรูป ให้คมชัดมองเห็นชัดเจน ไม่มีอะไรมาปิดบังใบหน้า ( เพื่อจะได้ส่งพิจารณา ยืนยันตัวตนครั้งเดียวผ่าน ไม่ต้องเสียเวลาส่งซ้ำหลายรอบ )
จากนั้นทำการ Upload รูปบัตรประชาชน และรูปถ่ายภาพยืนยันตัวตนให้ทาง Web พิจารณาต่อไป
โดยมาตรฐานส่วนใหญ่ ถ้าการยืนยันตัวตนไม่พบปัญหา จะใช้เวลาในการพิจารณาไม่เกิน 24ชั่วโมง แต่ถ้าเกิน 24ชั่วโมงไปแล้วยังไม่ผ่านการพิจารณา ให้เข้าไปตรวจเช็คใน Email ที่ท่านได้ทำการสมัครไว้ เพื่อดู Mail รายละเอียดแจ้งกลับถึงปัญหา ว่าเกิดข้อผิดพลาดอย่างไร และดำเนินการแก้ไขตามเมลล์ที่ทาง Web แจ้งต่อไป
ลำดับถัดมา หลังจากที่ ยืนยันตัวตน KYC เสร็จสิ้นแล้ว ให้ท่านผู้อ่านทำการเพิ่มบัญชีธนาคาร เพื่อใช้ในการทำธุรกรรม ไม่ว่าจะเป็นการฝากการถอน ต่อไป
ขั้นตอนการเพิ่มบัญชีธนาคาร
1. ให้ Login เข้าใช้งานที่ Web ตามปกติ แล้วไปที่หน้า Home ที่ Menu มุมขวาบน ให้ไปที่ชื่อ Email ของตนเอง แล้วกดเครื่องหมายลูกศร เลื่อนลงมา จะพบ Menu ย่อย 8 Menu ให้เลือกไปที่ Menu "บัญชี" ตามภาพที่ 6 หรือจะเลือกที่ Menu "บัญชี" ที่ด้านซ้ายมือ ก็เข้าได้เหมือนกัน
 |
รูปที่ 6 เข้า Menu บัญชี |
2. เมื่อเข้ามาที่ Menu "บัญชี" แล้ว จะมีรายละเอียดของสถานะบัญชีขึ้นมาในระดับหนึ่ง ให้เลือกไปที่ Tab Menu "บัญชีธนาคาร" เพื่อเพิ่มบัญชีธนาคารต่อไป
ขอสังเกตุ : ในหน้านี้ ในส่วนของ Menu สถานะ ถ้าทางผู้อ่านได้ทำการยืนยันตัวตน หรือที่เรียกว่า "KYC" ผ่านแล้วนั้น ตรงแถบสถานะ จะขึ้นรายละเอียดว่า "ได้รับการยืนยันแล้ว" ดังในรูปที่ 7 ด้านล่าง
 |
| รูปที่ 7 เลือก Menu "บัญชีธนาคาร" |
3. เมื่อเข้ามาที่หน้า "เพิ่มบัญชีธนาคาร" แล้วจะมีรายละเอียดต่างๆ ที่ให้กรอกดังนี้
3.1 ที่รูปโลโก้ของธนาคารนั้น ให้เลือกโลกโก้ ของธนาคารที่ต้องการเพิ่มบัญชีธนาคารลงไป ถ้าไม่ทราบโลโก้ของธนาคารที่ต้องการจะเพิ่ม ให้ท่านผู้อ่านเปิดดูได้ที่หน้าสมุดบัญชืเงินฝากของธนาคารที่ต้องการจะเพิ่ม จะมีโลโก้แสดงอยู่ที่สมุดบัญชืเงินฝากนั้นเอง
3.2 "ชื่อบัญชี" เมื่อเลือกโลโก้เสร็จแล้วบรรทัดถัดมา ให้ระบุใสชื่อของบัญชีธนาคาร ตามหน้าสมุดบัญชีธนาคาร ที่ท่านผู้อ่านต้องการจะเพิ่มลงไป
หมายเหตุ : ชื่อบัญชีธนาคารจำเป็นต้องเป็นชื่อเดียวกันกับชื่อที่ได้ทำการลงทะเบียนยืนยันตัวตน "KYC" เอาไว้กับทาง Web ด้วย ถ้าไม่ตรงจะไม่สามารถเพิ่มบัญชีธนาคารได้
3.3 "เลขที่บัญชีธนาคาร" บรรทัดถัดไป ให้ใสเลขที่บัญชีธนาคาร ตามหน้าสมุดบัญชีเงินฝากธนาคาร ที่ต้องการจะเพิ่มลงไป
3.4 "รูปภาพสมุดบัญชี" ให้ถ่ายภาพหน้าสมุดบัญชีเงินฝาก ของธนาคารที่ต้องการจะเพิ่มลงไป ให้มีความละเอียดสูง และมีความชัดเจน ขนาดใหญ่ไม่เกิน 10MB ควรให้เป็นชนิดไฟล์ ใน 5 ประเภทได้แก่ สกุลไฟล์ Jpg , PNG , BMP , Jpeg , Gif , 5 ชนิดนี้เท่านั้น แล้วจึงทำการ Upload เลือกรูปภาพขึ้น Web
3.5 "เพิ่มบัญชีธนาคาร" เมื่อตรวจสอบความถูกต้องครบถ้วนสมบูรณ์แล้วจึงทำการกดที่ Menu "เพิ่มบัญชีธนาคาร" ลงไป
รายละเอียดทั้งหมดตามรูปที่ 8 ด้านล่าง
 |
รูปที่ 8 รายละเอียดการใสข้อมูลเพิ่มบัญชีธนาคาร |
หลังจากที่กดคำสั่ง "เพิ่มบัญชีธนาคาร" เรียบร้อยแล้วนั้น ที่ Menu ทางขวา จะขึ้นโลโก้พร้อมทั้งชื่อและเลขบัญชีธนาคาร และจะขึ้นสถานะว่า "รอการยืนยัน" โดยจะใช้เวลาในการตรวจเช็คไม่เกิน 24Hr อาจจะเร็วกว่านี้ได้ จะได้รับการยืนยันบัญชีธนาคารและสามารถฝาก ถอน ผ่านบัญชีธนาคารที่ลงทะเบียนได้ทันที
เพิ่มเติม : ท่านผู้อ่านสามารถเพิ่มบัญชีธนาคารได้อีกไม่จำกัด โดยวนไปทำข้อ 1 ได้อีกครั้ง
ขั้นตอนการฝากเงินเข้าบัญชี Trade กับทาง Web
ก่อนจะถึงขั้นตอนการฝากเงินเข้าบัญชี Trade นั้น ท่านผู้อ่านต้องดำเนินการยืนยันตัวตน ( KYC ) และยืนยันบัญชีธนาคาร ทั้ง 2 ขั้นตอนนี้ให้เสร็จเรียบร้อยก่อน จึงจะสามารถฝากเงินเข้าบัญชีกับทาง Web เพื่อซื้อขายเหรียญ CryptoCurrency ต่อไป
1. ให้ Login เข้าใช้งานที่ Web ตามปกติ แล้วไปที่หน้า Home ที่ Menu มุมขวาบน ให้ไปที่ชื่อ Email ของตนเอง แล้วกดเครื่องหมายลูกศร เลื่อนลงมา จะพบ Menu ย่อย 8 Menu ให้เลือกไปที่ Menu "ยอดเงิน" ( Balance ) ตามรูปที่ 9 ( หรือถ้าอยู่หน้า Home แล้ว ที่ Menu ทางซ้าย จะมี Menu ให้เลือก 6 Menu ก็สามารถเลือก Menu "ยอดเงิน" ได้เช่นกัน )
 |
รูปที่ 9 Menu ยอดเงิน |
2. เมื่อเข้ามาใน Menu "ยอดเงิน" แล้ว ใน Menu จะแสดงผลกระเป๋าเหรียญของ ID ตัวท่านเอง โดยจะมีรายละเอียดของสกุลเหรียญ แต่ละชนิดเหรียญ , ยอดเงินทั้งหมด , ยอดเงินที่ใช้งานได้ , โดยให้เลือกไปที่ Tab สกุลเงิน ไทยบาท และ Click ไปที่ Menu "ฝาก" เพื่อทำรายการฝากเงินบาทไทย ตามรูปที่ 10
 |
รูป 10 เข้าสู่ Menu การฝากเงิน "ไทยบาท" |
3. เมื่อเข้ามาที่ Menu ฝากแล้ว ตามรูปที่ 11 จะมีให้เลือก 2 รูปแบบในการฝากเงิน นั้นคือ
แบบที่ 1 แบบการฝากผ่านระบบ "PromptPay" ( พร้อมเพย์ ) ให้เลือกที่ Menu "สแกนคิวอาร์โค๊ต" ตามรูปที่ 11 แล้วให้ใสจำนวนเงินที่ต้องการฝากลงมา ตรวจสอบความถูกต้อง จึงกด "ถัดไป"
 |
รูปที่ 11 เลือกรูปแบบการฝากเงิน |
ทำการ Scan ฝากเงินด้วย QRCode ที่ทาง Web ให้มา และรอทางระบบตรวจสอบ โดยรอดำเนินการอย่างช้าที่สุดไม่เกิน 8 ชั่วโมง
โดยสามารถตรวจสอบสถานะการฝาก ได้ที่ Menu "ประวัติการฝาก" ( Deposit History )
สำหรับระบบ "PromptPay" ( พร้อมเพย์ ) นั้น ขั้นต่ำในการฝากคือ 1 บาทขึ้นไป
ตัวอย่างทดลองฝากเงิน เข้า Web ( สำหรับคนที่ยังไม่เคยลองสามารถทำตามได้เลย ) มีวิธีการดังนี้
 |
รูปที่ 12 ทดสอบฝากเงิน |
ในหน้า Menu "กรอกจำนวนเงิน" ผู้เขียนทดสอบฝากเงินจำนวน 5 บาท จึงใสเลข 5 ลงในช่อง "กรอกจำนวนเงิน" ตามรูปที่ 12 ด้านบน โดยเลือกการฝากเงินแบบ "สแกนคิวอาร์โค๊ด" ที่เลือกไว้ด้านบนสุด แล้วจึงตรวจสอบความถูกต้อง หลังจากนั้นให้กดที่ Menu "ถัดไป" ตามรูปที่ 12 เพื่อไปยังหน้า Menu "ชำระเงิน" ต่อไป
 |
รูปที่ 13 Scan QRCode จาก App ธนาคารเพื่อทำการฝากเงิน |
เมื่อกดที่ Menu "ถัดไป" แล้วจะขึ้นมาที่หน้า "ชำระเงิน" จะพบ QRCode ไว้สำหรับใช้ App ธนาคาร เพื่อทำการ Scan QRCode ที่ทาง Web สร้างไว้ให้ โดยเงื่อนไขหลักของการฝากเงินผ่านทาง QRCode คือ ชื่อบัญชีที่ทำการโอน Scan จ่ายผ่านทาง QRCode ต้องเป็นชื่อบัญชีเดียวกันกับชื่อที่ยืนยันตัวตน ( KYC ) ไว้นั้นเอง
ที่ Menu "จำนวน" จะแสดงจำนวนเงินที่ต้องการทำการโอนจ่าย ผ่านทาง QRCode
ที่ Menu "หมายเลขอ้างอิง" ตัวเลขนี้คือ หมายเลข Transaction ( หมายเลขธุรกรรม ) ที่ใช้สำหรับอ้างอิง กรณีเมื่อเกิดปัญหาการโอนจ่ายผ่านทาง QRCode แล้ว ยอดเงินไม่ปรับ หรือไม่ได้รับการเติม ให้จดเลขตัวนี้ไว้ เพื่อแจ้งปัญหาเปิด Ticket ให้กับทาง Web ต่อไป
โดยหาก Scan QRCode ฝากเงินที่ทาง Web สร้างมาให้ แล้วใช้เวลารอเกิน 5 นาที แล้วยอดเงินยังไม่ได้เพิ่มขึ้นมา ให้กดที่ Menu คำว่า "ที่นี่" เพื่อติดต่อทาง Web เปิด Ticket โดยให้ทาง Web ตรวจเช็คและแก้ไขต่อไป
เมื่อมาถึงขั้นตอนนี้แล้ว ให้เปิด Application ของธนาคารขึ้นมา เบื้องต้นทางผู้เขียนได้ใช้ App ของธนาคาร KPlus ของธนาคารกสิกรไทย โดยจะมีรายละเอียดการเข้า Menu ดังนี้
 |
รูปที่ 14 เลือก Menu "จ่ายบิล" จาก KPlus |
ให้เปิด Application ของธนาคาร KPlus ขึ้นมา แล้วเลือกที่ Menu "ธุรกรรม" ที่ตรงกลางจอด้านล่าง จะขึ้น Menu ตามรูปที่ 14 โดยหน้า App KPlus จะแสดงยอดเงินที่โอนได้ ให้เลือกที่ Menu "จ่ายบิล" ตามในรูปที่วงไว้
 |
รูปที่ 15 เลือก Menu Scan QRCode ใน
|
เมื่อเข้ามาใน Menu "จ่ายบิล" แล้วให้ไปเลือกที่ Tab "ทำรายการ" โดยปกติ เมื่อกดเข้า Menu จ่ายบิล จะขึ้นหน้า Tab "ทำรายการ" ไว้อัตโนมัติอยู่แล้ว โดยเมื่อยู่ในหน้านี้แล้วนั้นให้กดไปที่ Menu รูป Barcode สีเขียว ดังรูปที่ 15 ที่มุมขวาบน เมื่อกดแล้ว Application KPlus จะเปลี่ยนเป็นเปิดกล้องสำหรับ Scan QRCode ให้นำไป Scan QRCode ที่ทาง Web Satang สร้างมาให้ ดังรูปที่ 13 เพื่อโอนฝากเงินเข้า Web ต่อไป
 |
รูปที่ 16 หน้า Menu "ชำระเงิน" |
เมื่อทำการ Scan QRCode ฝากเงินที่ทาง Web "สตางค์" สร้างขึ้นไว้ดังรูปที่ 13 เสร็จแล้ว จะขึ้นหน้า Menu "ชำระเงิน" ตามรูปที่ 16 ให้ตรวจสอบความถูกต้อง โดยตามตัวอย่างนั้น จำนวนที่ทำการโอนฝากเงินกับทาง Web คือ 5 บาท ตามที่ทางผู้เขียนได้กำหนดยอดฝาก ตามในรูปที่ 12 ไว้นั้นเอง โดยเมื่อตรวจสอบความถูกต้องแล้ว จึงกด Menu "ต่อไป"
 |
รูปที่ 17 ยืนยันการจ่ายบิล |
เมื่อกด "ต่อไป" แล้ว จะขึ้นมาหน้า Menu ถัดไป นั้นคือ Menu "ยืนยันการจ่ายบิล" ตามรูปที่ 17 จะพบรายละเอียด นั้นคือช่องแถบ "จำนวน" จะแสดงผล 5 บาท ตามที่ได้ทำการโอนเติมเงินไว้ และบรรทัดถัดมา "ค่าธรรมเนียม" จะสังเกตได้ว่า โอนฝากเงินนั้นไม่เสียค่าธรรมเนียม เป็น 0 บาท นั้นเอง
หลังจากนั้น ใสรายละเอียดในช่อง "บันทึกช่วยจำ" ซึ่งจะใสหรือไม่ก็ได้ ตรวจสอบความถูกต้องในหน้านี้อีกครั้ง แล้วจึงกดไปที่ Menu คำสั่ง "ยืนยัน" เมื่อกด ยืนยัน แล้ว ทาง Application จะพาไปหน้าถัดไป คือหน้าใส Password สำหรับยืนยันการโอน นั้นเอง
 |
รูปที่ 18 จ่ายบิลสำเร็จ |
เมื่อใสรหัส ยืนยัน ผ่านขั้นตอนการโอนฝากเงิน จนเสร็จสมบูรณ์แล้ว ที่ Application KPlus จะขึ้น หน้า Menu ถัดมา คือ "จ่ายบิลสำเร็จ" ดังภาพที่ 18 โดยหน้านี้จะแสดงรายละเอียด โอนจากไหนไปไหน เลขที่รายการอะไร จำนวนเท่าไร ค่าธรรมเนียมเท่าไร และแสดงบันทึกช่วยจำ นั้นเอง โดยในหน้านี้ ทาง KPlus จะ Save รูปเก็บไว้ให้ในมือถือของท่านผู้อ่านโดยอัตโนมัติ
 |
รูปที่ 19 ที่ Web Satang ทำรายการสำเร็จ
|
เมื่อกลับเข้าไปดูที่ Web "Satang" ที่เมนูเติมเงินที่ค้างเอาไว้ จะข้ามไปยัง Status ที่ 3 คือ "สถานะการชำระเงิน" โดยจะขึ้นในรายการว่า "ทำรายการสำเร็จ กรุณาตรวจสอบยอดเงินในบัญชีของคุณ" จะแสดงรายการเงินฝาก และ หมายเลขอ้างอิง โดยที่หมายเลขอ้างอิง ตัวนี้สำคัญอย่างไร นั้นคือ เป็นเลข Transaction หรือหมายเลขที่ทำธุรกรรมเงินฝากกับทาง Web ในกรณีที่เกิดปัญหา ฝากเงินแล้ว เงินเข้าไม่ครบ เงินขาด หรือไม่เข้า สามารถเปิด Ticket แจ้งปัญหากับทาง Web และแจ้งหมายเลขอ้างอิง ธุรกรรมการฝาก กับทาง Web ได้ทันที ควรจะ Save ภาพหรือจดเก็บไว้ เพื่อป้องกันปัญหา
 |
รูปที่ 20 โอนฝากเงินเสร็จสมบูรณ์ เช็คยอดเงินเข้า
|
หลังจากนั้น ให้ย้อนกลับไปดูที่ Menu ยอดเงิน ตามรูปที่ 20 จะเห็นได้ว่า ยอดเงินก่อนฝากอยู่ที่ 380.24 บาท และเมื่อทำรายการฝากไปเป็นจำนวนเงิน 5 บาทแล้ว ยอดเงินได้เพิ่มขึ้นมาเป็น 385.24 บาท หรือเพิ่มขึ้นมา 5 บาท ตามที่ได้ทำรายการไว้นั้นเอง โดยการโอนครั้งนี้ไม่เสียค่าธรรมเนียม
ซึ่งนี้คือการโอนรายการฝาก แบบที่ 1 ซึ่งขั้นต่ำในการโอน เพียงแค่ 1 บาท และใช้เวลาโอนไม่นาน มีความสะดวก และรวดเร็ว
ส่วนการโอนแบบที่ 2 นั้น เป็นการโอนผ่านบัญชีธนาคารที่ได้เพิ่มบัญชีไว้กับทาง Web ซึ่งแบบที่ 2 นี้ มีจุดด้อยหลักๆ เลยคือ ต้องโอนขั้นต่ำที่ 50,000 บาทขึ้นไป สำหรับโอนเข้าธนาคาร ซึ่งการโอนลักษณะนี้ ทางผู้เขียนไม่ได้ทำตัวอย่างไว้ให้ เนื่องจากใช้เงินเป็นจำนวนมาก มีงบไม่ถึงนั้นเอง >_<
ก็ขอจบบทความ การยืนยันตัวตน ( KYC ) , วิธีการเพิ่มบัญชีเงินฝาก , และการฝากเงิน ไว้ตรงนี้
เมื่อท่านผู้อ่านทำมาถึงขั้นตอนนี้ ก็พร้อมสำหรับการ ซื้อขาย เหรียญ digital เพื่อทำกำไรได้แล้ว



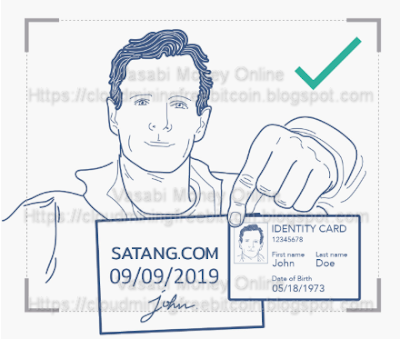



















ไม่มีความคิดเห็น:
แสดงความคิดเห็น